- The information below will tell you how to edit MPG files. Aimersoft Video Editor is an extremely friendly tool with many useful functions that can help to make your video clips stand out. This MPG Video Editor ( MPG Editor for Mac )supports many different output/input formats such as M4V, MP4, F4V, FLV, VOB, AVI, MOV, 3GP and more.
- MPlayerX for Mac. Compatibility: Mac OS X 10.7 or above MPlayerX is one of the fastest choices to play MPEG (damaged MPEG files included), MP4, AVI, ASF, WMV, MOV, WAV, OGG/OGM, CD audio, etc. Plus, this best media player for Mac supports multi-touch, gesture, auto-encode subtitles, and online YouTube/Vimeo playback.
'Does iMovie support MPEG? How do I import MPEG to iMovie? I uploaded some videos from my Sony Cam to my Macbook Air, and i can't import them to iMovie, please hlep.' - A question from Apple Support Communities.
For those who would like to import MPEG to iMovie, converting MPEG to iMovie compatible video format seems to be a good idea.
Part 1: What and Why
Filmora Video Editor for Mac is one of the best alternative to iMovie for Mac (macOS High Sierra). Compared with iMovie, it is easier to use. All the editing tools and effects are displayed in the main interface. And it offers almost everything that iMovie offers for.
What is MPEG?
MPEG is actually a group, fully named as Moving Picture Experts Group, which is formed by ISO and IEC to set standards for audio and video compression and transmission. There are several different MPEG standards. Among those standards, MPEG-1, MPEG-2, MPEG-3 and MPEG-4 are very common ones. There are many different types, classes, and parts of the MPEG format. As a matter of fact, its development still continues until today. However, despite all such developments, MPEG-4 remains to be the most preferred video file format for movies that are stored on drives and played on discs.
Why some MPEG videos are not supported by iMovie?
iMovie accepts DV (mp4, mov, m4v etc), DV Widescreen, HDV 1080i (25 and 30 fps), HDV 720p (25 and 30 fps), MPEG 4 Simple Profile (.mp4 format), and iSight. In fact, iMovie generally can recognize MPEG files. However, if your MPEG files are muxed (multiplexed) MPEG-1 or MPEG-2 videos, iMovie won't accept them because of the codec incompatibility. On this occasion, you need to convert MPEG format to iMovie compatible formats like MP4, MOV, M4V, etc.
Part 2: How to Convert MPEG to iMovie on Mac with Leawo Video Converter for Mac for Importing MPEG into iMovie
As is mentioned above, if you want to import MPEG into iMovie for editing, you'd better convert MPEG files into the formats iMovie is compatible with, like MP4, MOV, M4V, etc. To carry out the MPEG to iMovie conversion, you could use Leawo Video Converter for Mac, a professional Mac iMovie video converter able to help you easily convert MPEG/MPG videos to iMovie MP4, MOV, DV, etc. formats. Download and install this Mac video converter, and follow the guide below to convert and import MPEG into iMovie on Mac.
Guide on how to convert and import MPEG into iMovie on Mac:
Step 1: Import source MPEG videos
Kick off Leawo Video Converter for Mac, and under the 'Convert' module, click the 'Add Video' button or directlry drag source MPEG videos into for this Mac video converter. You could get all information on the left processing list, import multiple MPEG videos for batch MPEG to iMovie conversion, edit loaded MPEG videos, add 3D effect, etc.
Step 2: Set output format Mac usb you can only read.
After importing source MPEG files, click the drop-down box right before the big green 'Convert' button and then select 'Change' option on the drop-down panel to enter the Profile window for output format setting. Open 'Format > Common Video' group to select iMovie compatible video formats such as MP4 or MOV as output format.
Optional: If you're not satisfied with the video and audio parameters of preset format like video codec, bit rate, aspect ratio, quality, frame rate, audio codec, audio quality, audio bit rate, sample rate and channel, you could reset them. After setting output format, re-open the drop-down box and then select 'Edit' option to enter the Profile Settings panel. On the Profile Setting panel, you could freely set the parameters.
Step 3: Set output directory
When all the format settings are finished, save the settings and return to the main interface. Click the big green 'Convert' button on the main interface to set output directory on the popup sidebar. You could open 'Save to' box to browse desired folder as output directory.
Step 4: Convert MPEG to iMovie on Mac
Finally, click the bottom 'Convert' button of the sidebar to start to convert MPEG to iMovie on Mac.
When the conversion is finished, you could import the converted videos to iMovie for editing on your Mac computer freely.
Guide on how to import MPEG into iMovie on Mac:
On the main interface of iMovie, click 'File' button on the sub-menu, choose 'Import' button on the drop-down list, and select 'Movies' to browse and choose MPEG video file (now converted into iMovie friendly video format) for importing into iMovie.
Part 3: Other Options for Converting MPEG to iMovie Compatible Video Formats
Apart from Leawo Video Converter for Mac, there are many other solutions for you to convert MPEG to iMovie compatible video formats. Here I introduces three other options. Microsoft visual studio c for mac.
#1: Aimersoft Video Converter for Mac
Aimersoft Video Converter for Mac is recommended as a choice to help you change MPEG to iMovie. Simply add your videos, select iMovie as the output format and you'll get videos that are highly compatible with iMovie (iMovie 11) in a few minutes. In addition, it can convert MPEG to other videos formats like MP4, MOV, MKV, FLV, WMV, AVI, VOB, 3GP, etc. and vice versa.
#2: Aiseesoft Video Converter for Mac
Aiseesoft Video Converter for Mac is a universal and fast multithreaded media conversion tool that lets you easily convert video/audio to and from virtually any format, of course including MPEG to iMovie conversion.
#3: MacX Video Converter Pro
MacX Video Converter Pro is able to convert any video and audio formats on Mac OS X, of course including MPEG to iMovie conversion.
'I've got some MPG files that I'd like to use on Final Cut Pro X and I was wondering how I can get them on there. At the moment they aren't able to import in to my projects or events. Do I need to convert them to be able to use them? If so what file do they need to be converted to and what can I use to convert them?'
Final Cut Pro X, the premium choice for any Mac video editing, brings in tons of improvements that have in turn helped propel the success of this editing tool in the market today. While there are many video formats that FCP X supports, there are even move it doesn't support. And MPG is one of the incompatible media file format in Final Cut Pro X. That's why you will get file import failure problem when you tried to import the MPG files to Final Cut Pro X for further editing. But this problem can be easily solved by transcoding MPG into a format (e.g. Apple ProRes) that works natively within Final Cut Pro X.
Mpeg Editor Microsoft
Before cutting to the chase and knowing how to convert MPG files for FCP X, let's take look at the basic information of MPG and compatible media files in Final Cut Pro X.
What is an MPG file?
Videos stored as .mpg files are compressed, which means the data has been reduced in size. The files are compressed to allow users to download the files more quickly without sacrificing much of the picture quality in the video itself. MPG is not in FCP X supported format lists. The MPG video file format uses either MPEG-1 or MPEG-2 compression. MPEG-1 results in lower quality than MPEG-2, and was designed to compress VHS-video and CD audio without losing too much quality. MPEG-2 was designed to compress video and audio for higher-quality videos and has been used as the compression method for TV broadcasts and DVDs.
About Compatible Media in Final Cut Pro X:
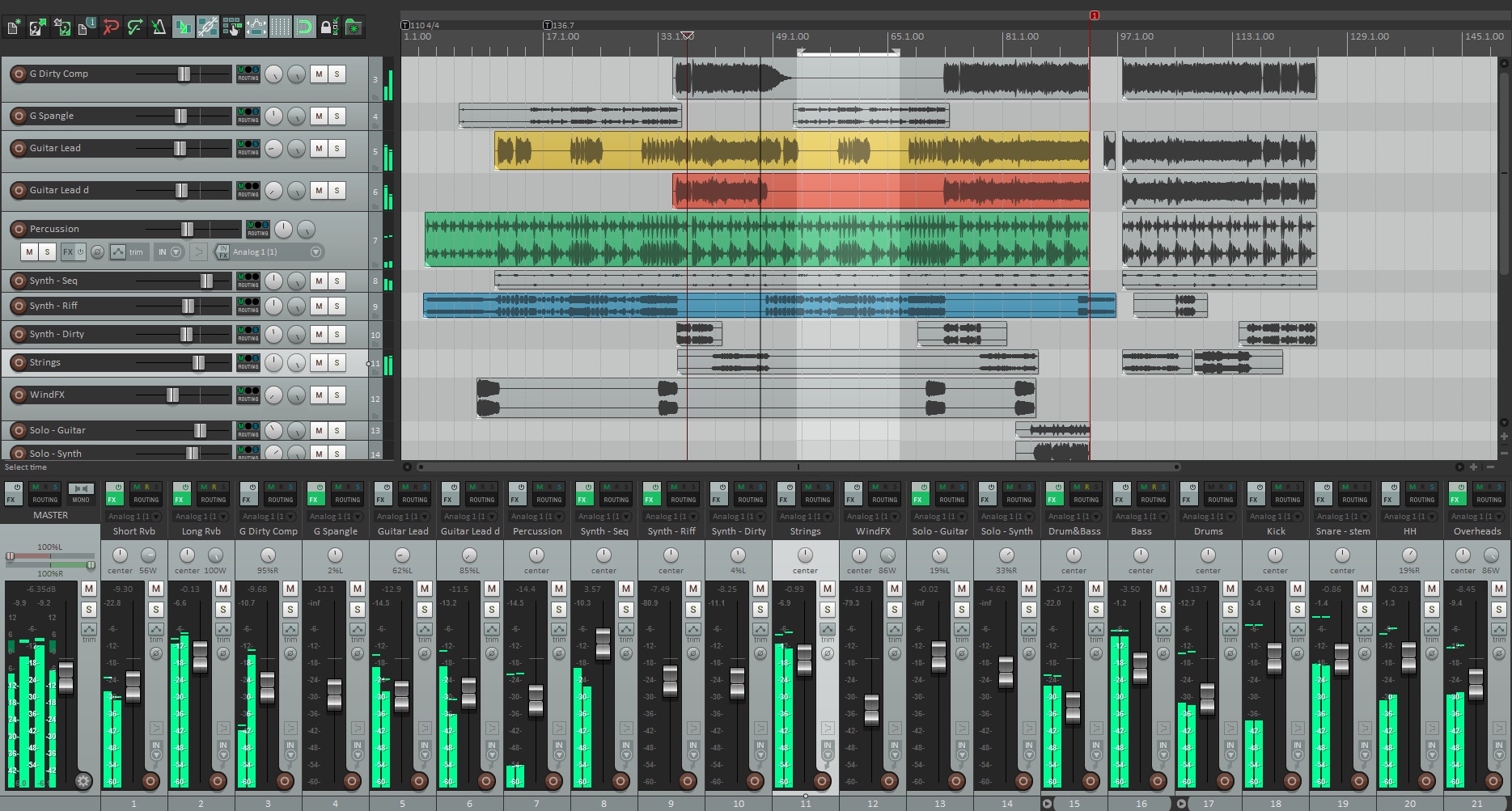
Video Formats: Apple Animation Codec, Apple Intermediate Codec, Apple ProRes, AVCHD (including AVCCAM, AVCHD Lite, and NXCAM), DV (including DVCAM, DVCPRO, and DVCPRO50), H.264, HDV, HEVC, iFrame, Motion JPEG (OpenDML only), MPEG-4 SP, Photo JPEG, XAVC-S
Audio formats: AAC, AIFF, BWF, CAF, MP3, MP4, RF64, WAV
Container formats: 3GP, AVI, M4V, MOV (QuickTime), MP4
As you see, MPG is not in the supported format lists. Besides MPG, Final Cut Pro doesn't support the container or video compression formats like MKV, FLV, WebM, and WMV as well. Therefore, transcoding MPG file is the the most effective yet easiest workaround.
Best Tool to Convert MPG to FCP X Compatible Codecs
MPG file import failure in Final Cut Pro is due to incompatible file format, which can easily solved by transcoding MPG to other FCP friendly formats. To do this, you can use the easy-to-use yet powerful video converter and deocder - EaseFab Video Converter for Mac. It's an all-in-one media processing tool, with media converter and editor embedded in.
With it, you can easily and fast convert almost any Final Cut Pro incompatible media file including but no limited to VOB, MKV, WMV, MPG, MPEG-1, MPEG-2 etc. to a format such as H.264, HEVC or Apple ProRes. These formats can be well compatible with Final Cut Pro X/7/6. H.264 and HEVC can preserve image quality with the smallest file size. Apple ProRes preserves the best image quality and provides better performance when editing in Final Cut Pro, but creates much larger files that use more storage space than H.264 and HEVC files use.
Mac studio fix foundation full coverage. Apart from being a universal converter that supports more than 400+ file formats at the time of this writing, EaseFab is extremely lightweight and can render the files 30 times faster than other post-production tools. With the ability to apply effects, add watermarks, and include subtitles to the videos, EaseFab Video Converter can be considered a one-stop-shop for all your media-related tasks to come up with industry-standard outputs on macOS (Catalina included).
3 Simple Steps to Transcode and Import MPG to Final Cut Pro X
Mpg Editor Mac Os
Step 1: Load MPG files.
Open this converter and load the MPG files you want to convert for iPad from your computer, external hard drive, USB drive: Click Add Video button at the top left corner of main interface, and then browse and open target items. If you need to transcode multiple video files, simply choose all of them for batch conversion. It will save you much time and energy.
Step 2. Choose FCP Compatible Format.
The Profile tray locates in the buttom of the window. From Editing Software and select ProRes as the output file. The ProRes profile can generate files with best image quality and better editing performance for Final Cut Pro X.
Tips: You can also go to the Common Video category and select MP4 (encoded with H.264 codec) or HEVC MP4 as the output file. The generated file can preserve image quality with the smallest file size when using in Final Cut Pro. However, H.264 and HEVC is not recommended and ProRes is highly recommended.
What's good is that Apple ProRes codec doesn't compress the video as much. It trades storage space and bitrate for quality and ease of processing. It typically need ten times as much storage. That's a lot, but hard drives are tending towards being free, so it hardly matters these days. Once you converted MPG to Apple ProRes codec, your edits will fly. These codecs are so efficient that you can play multiple streams with a fraction of the effort you need for a single stream of H.264 or HEVC - based video.
Step 3. Start MPG to Final Cut Pro conversion
When everything is OK, simply click the Convert button to start the conversion. EaseFab Video Converter will convert VOB files rapidly, preserving almost 100% original quality if you select Apple ProRes codec. When finished, the output file is ready for being imported to Final Cut Pro for editing. All FCP versions are supported, including Final Cut Pro X, Final Cut Pro 7 and Final Cut Pro 6.
Finally, Open Final Cut Pro. To import your convert video files, head to the menu bar and click on File > Import, then Files. A small window will appear and allow you to browse through files in your Mac to locate and import your video. You also have an option to drag-and-drop your file to the left pane of the Final Cut Pro window. Once the converted MPG video is imported successfully, you can do all you want with it in Final Cut Pro.
